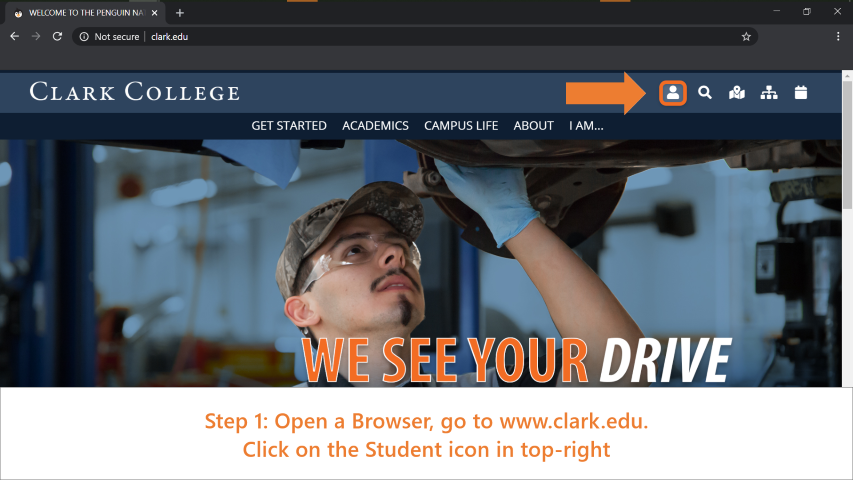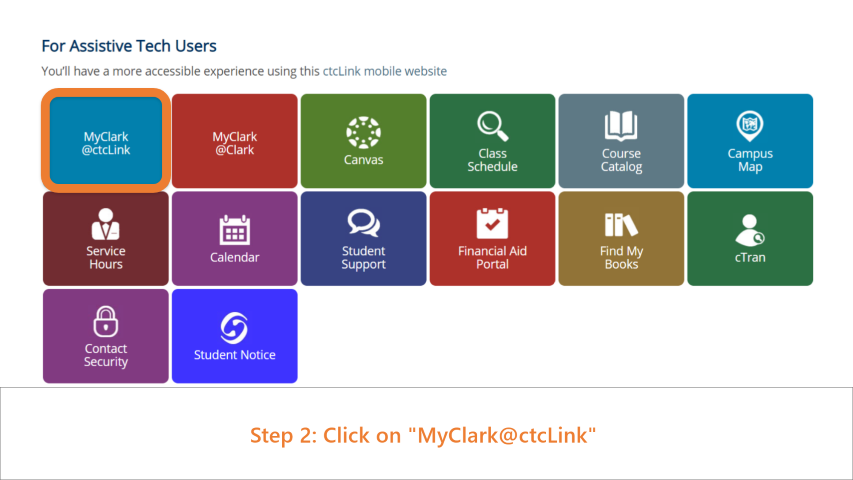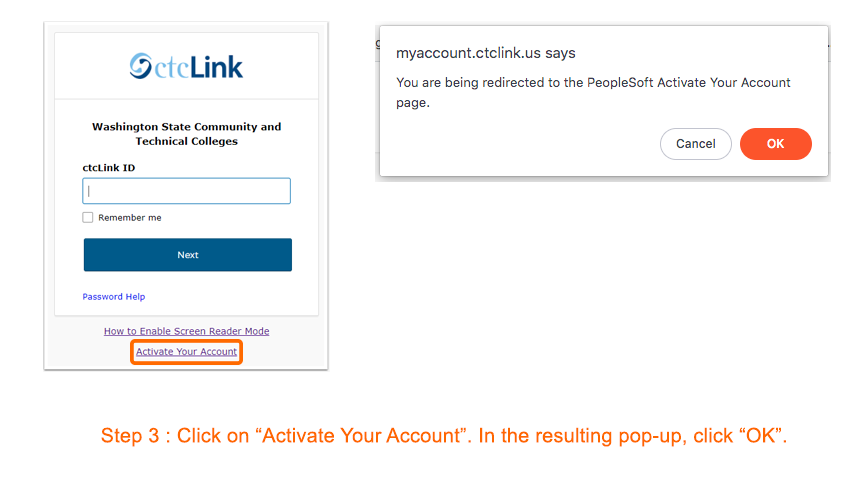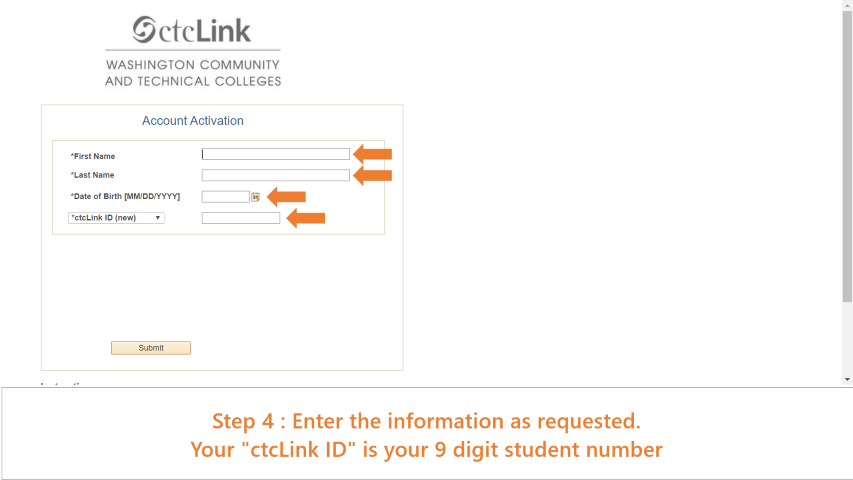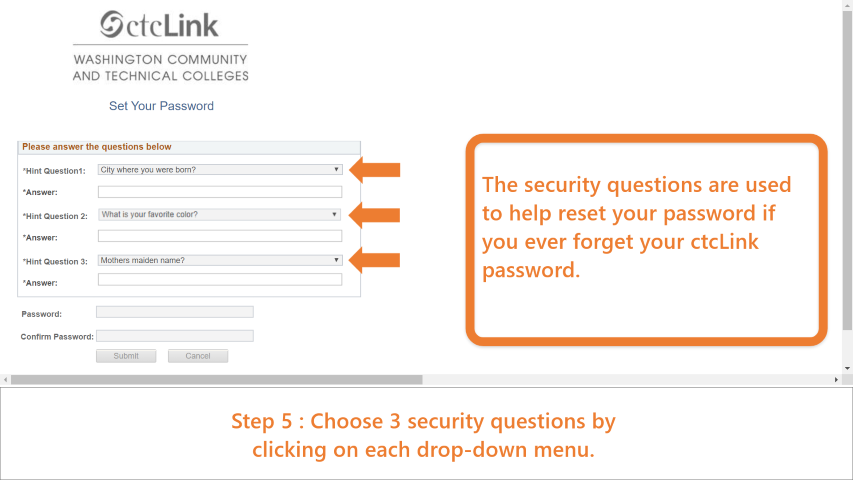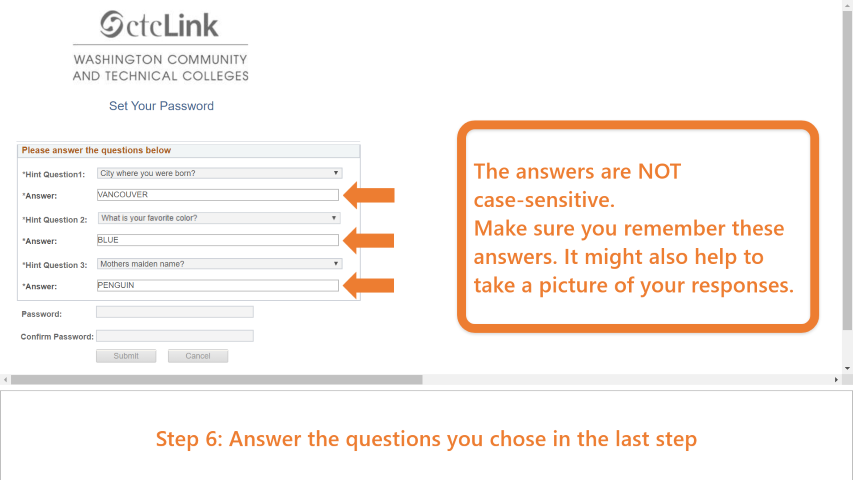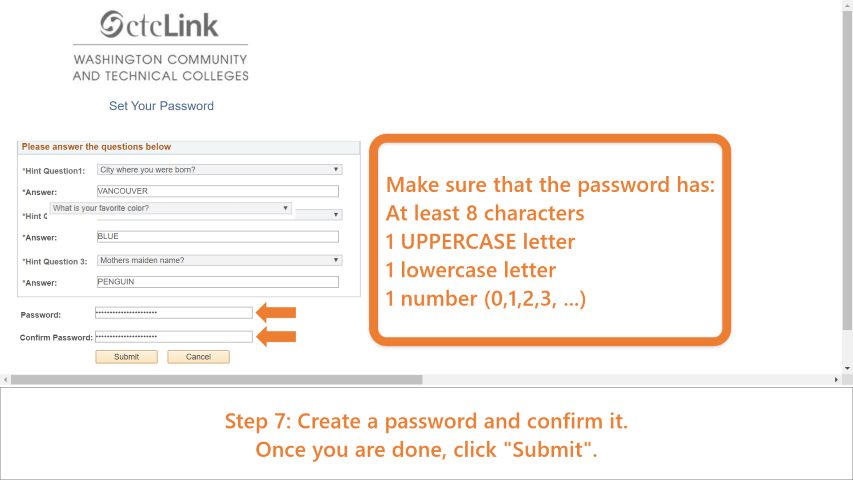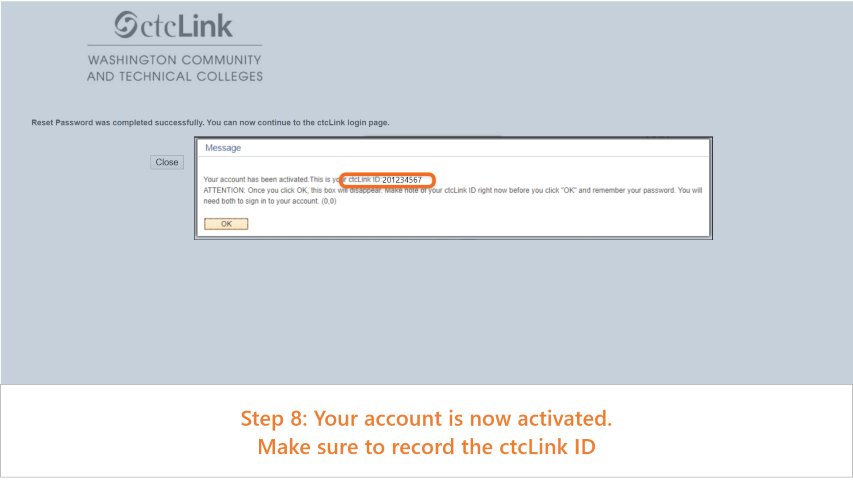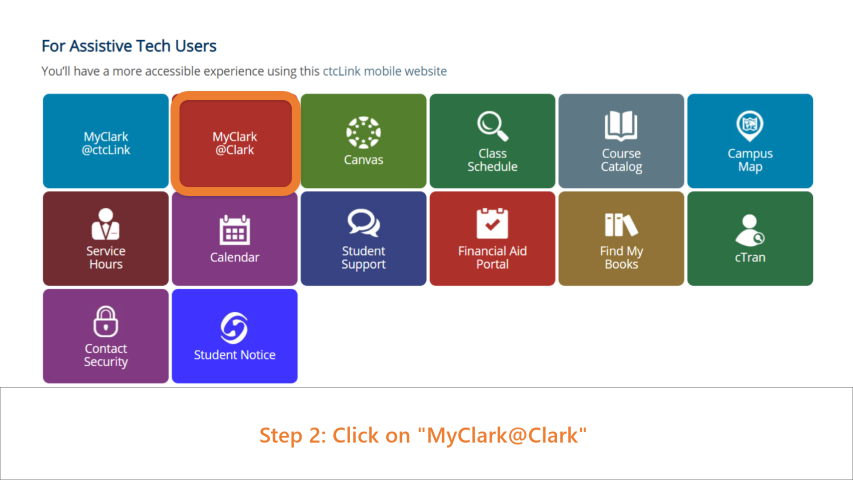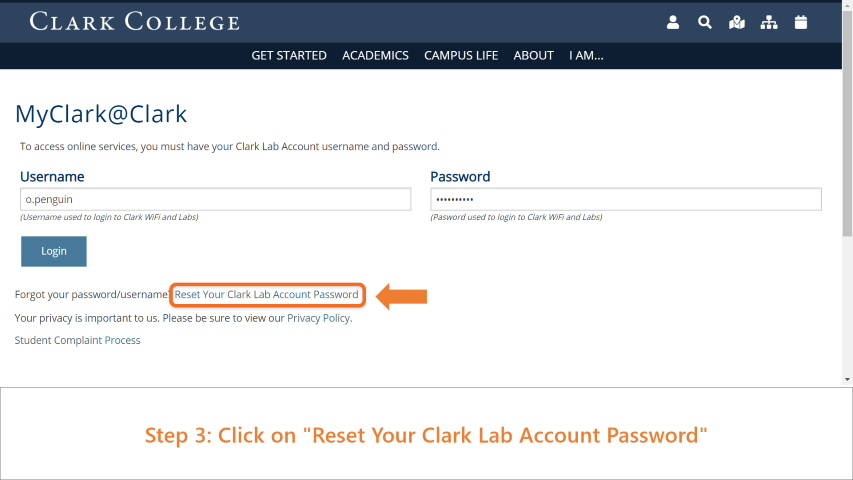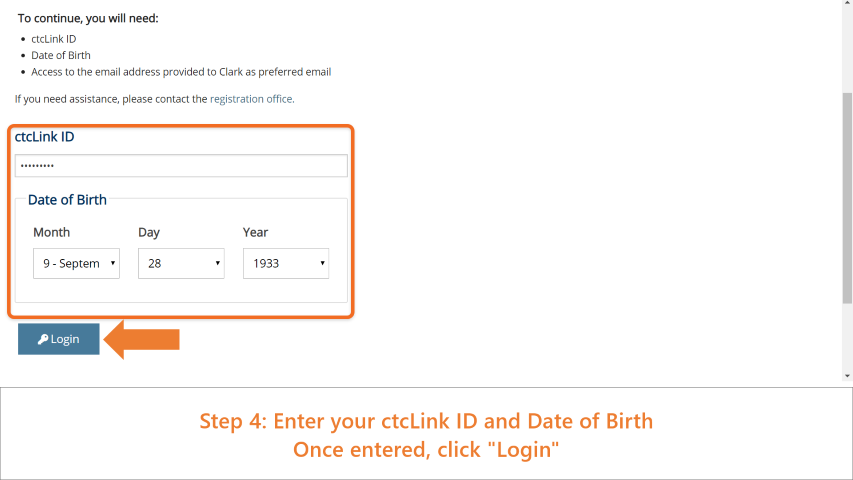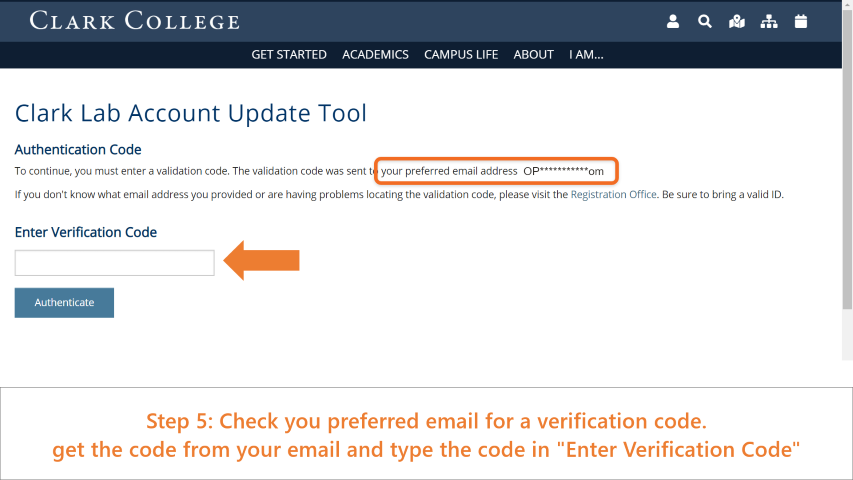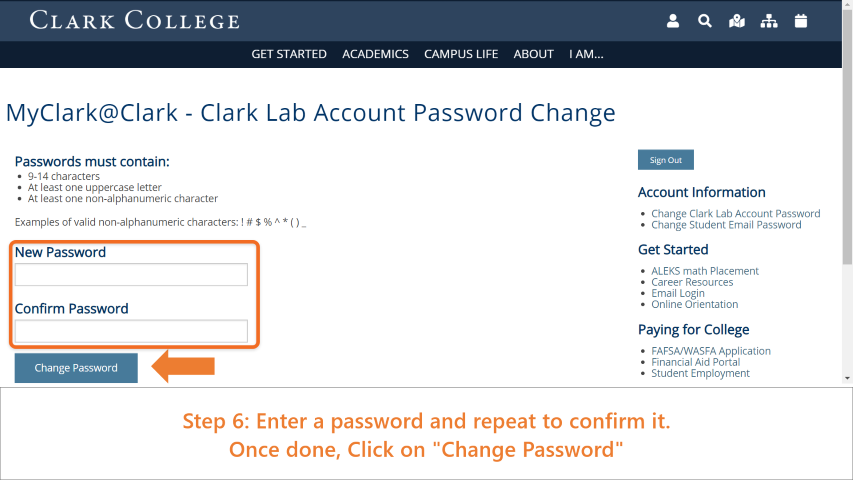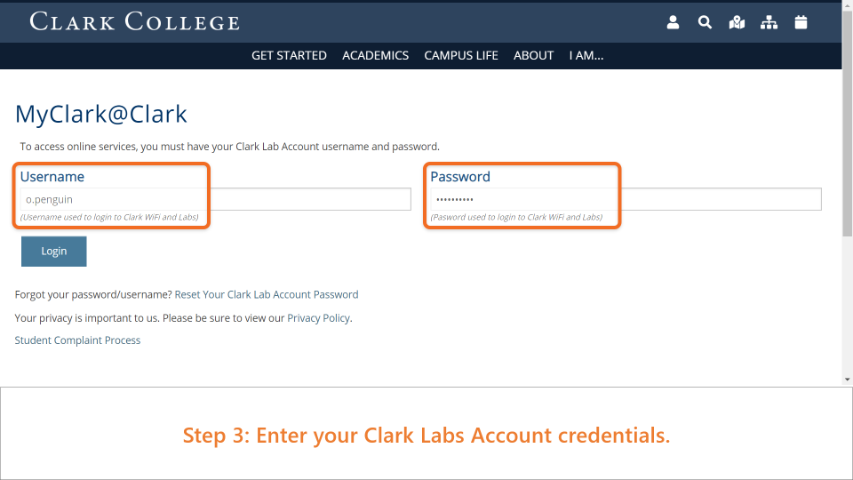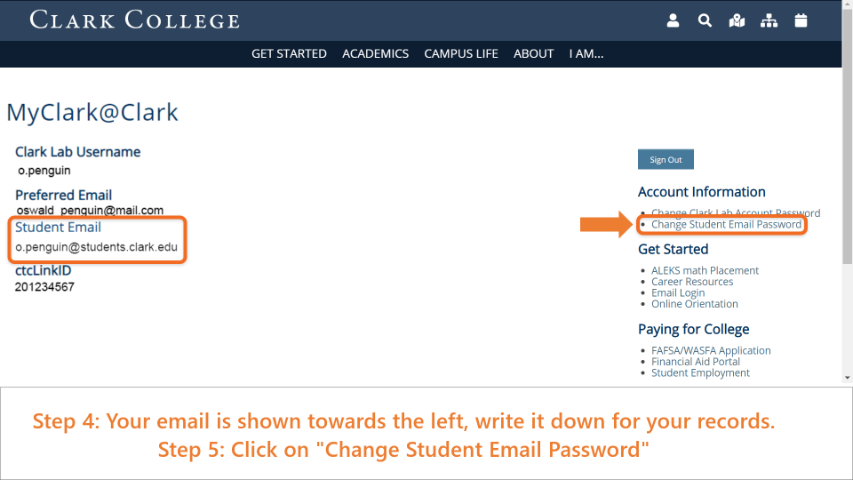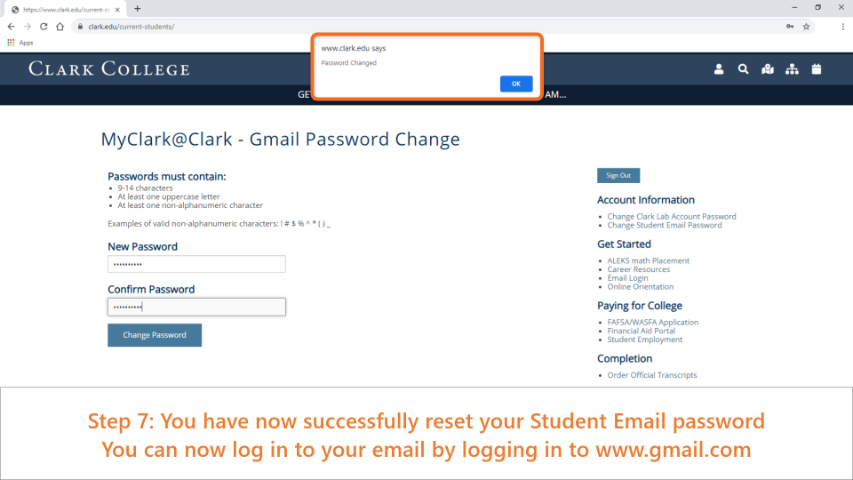Clark Accounts Setup
Congratulations on joining the Penguin Nation!
Now would be a good time to get all your accounts up and running. You have 3 accounts at Clark. It may seem over-whelming but hang tight! Follow the guides here and contact TechHub if you come across any issues.
1. Activate Your ctcLink Account
This account lets you manage your enrollment in Clark. You should already have a ctcLink ID from the Registration Department. Once you have that, go to www.clark.edu and follow the steps below:
Steps to Activate ctcLink Account
To activate your ctcLink Account, please follow the steps below:
Your ctcLink ID is your 9 digit student number.
The security questions are used to help reset your password if you ever forget your ctcLink password.
The answers are NOT case sensitive.
Make sure you remember these answers. It might also help to take a picture of your responses.
Make sure that the password has:
- At least 8 characters
- 1 UPPERCASE letter
- 1 lowercase letter
- 1 number (0,1,2,3, ...)
Once you are done, click "Submit".
Make sure to record the ctcLink ID.
2. Setup Your Clark Labs Account
This gives you a username and a password for logging in to the Clark systems. Go to www.clark.edu again and follow the steps below:
Steps to Setup Clark Labs Account
Your ctcLink ID is your 9 digit student number.
The security questions are used to help reset your password if you ever forget your ctcLink password.
3. Log in to your Student Emails
Your email is username@students.clark.edu where the username is what you got in the last step. Go to www.clark.edu one last time and follow the steps below:
Steps to Log in to Student Emails
5. Click on "Change Student Email Password".
You now have all your accounts activated (congratulations!). Take a moment to get yourself familiar with these accounts by visiting the Student Accounts page. If you are having issues with your account set up, please contact the TechHub.