Clark Student Email
Students who are registered for classes at Clark College are entitled to a Clark Student Email account. The college offers a free email account using Student Gmail. This gives a student access to all the Google Suite applications including Google Drive, Google Docs, Google Forms e.t.c.
For more information or assistance, please contact the TechHub.
Student Walk-Through
Don't know Your Clark Student Email?
If you don't know your Clark Student Email, you can find it using your Clark Labs Account username and password.
- Open a browser and go to www.clark.edu. Click on the 'Student icon' in the top-right.
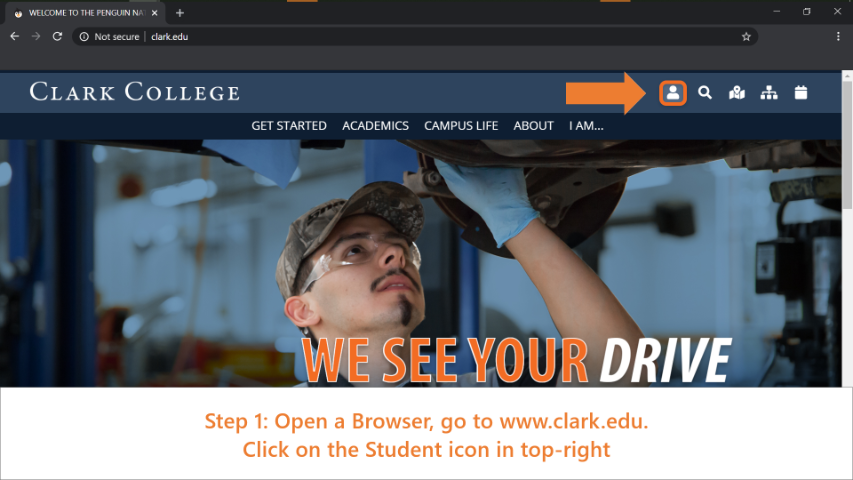
- Click on 'MyClark@Clark'.
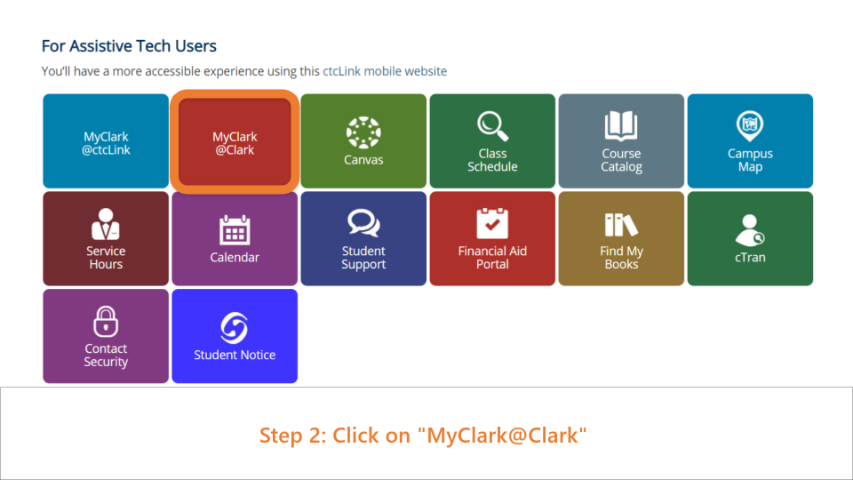
- Enter your Clark Labs Account credentials.
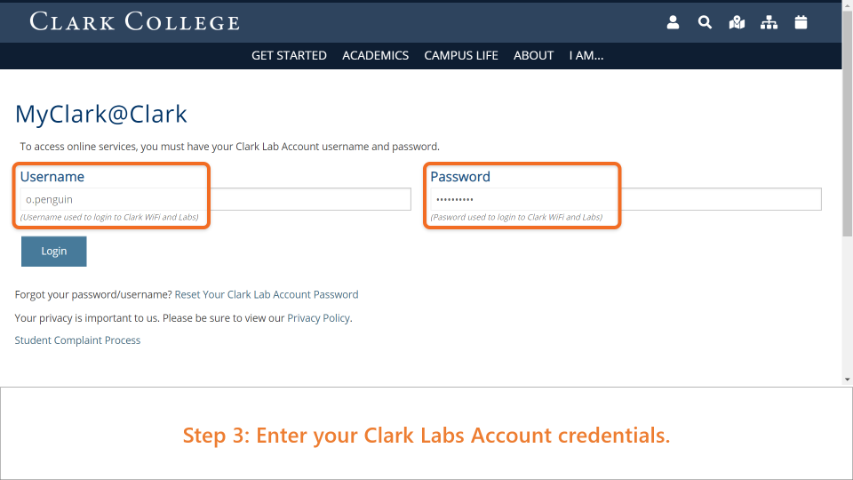
- Your email is shown on the left, write it down for your records.
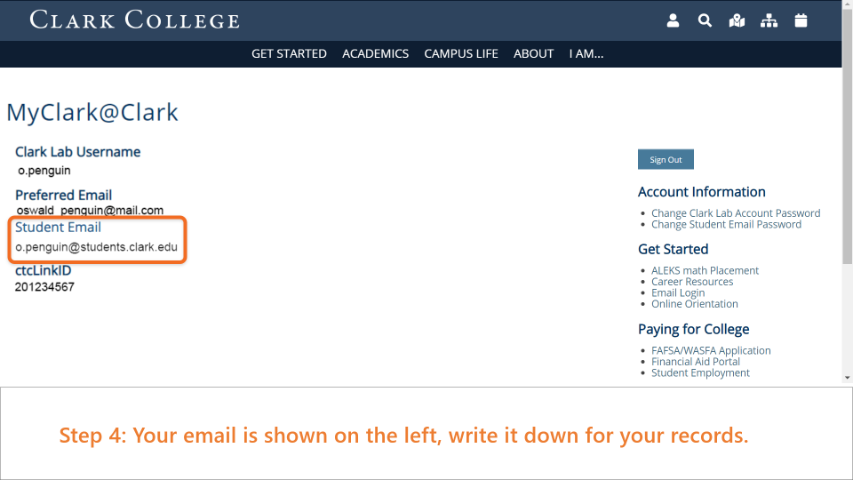
Reset Clark Student Email Password
Follow the steps below to reset your email password:
- Open a browser and go to www.clark.edu. Click on the 'Student icon' in the top-right.
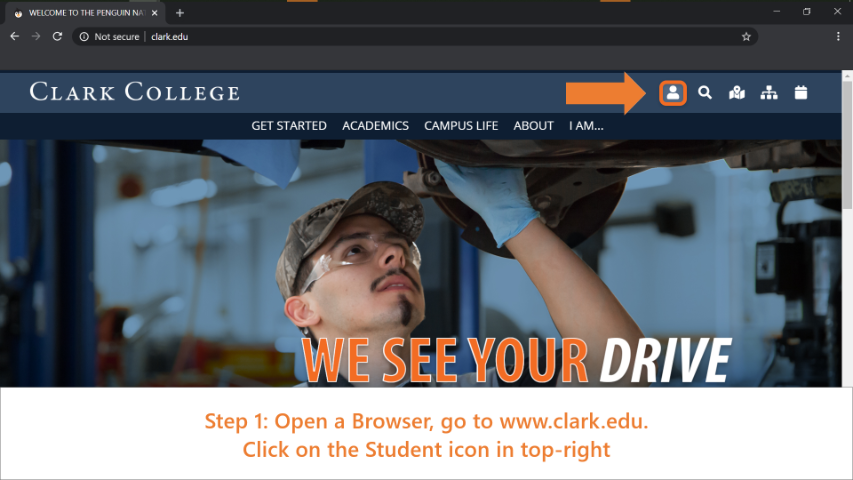
- Click on 'MyClark@Clark'.
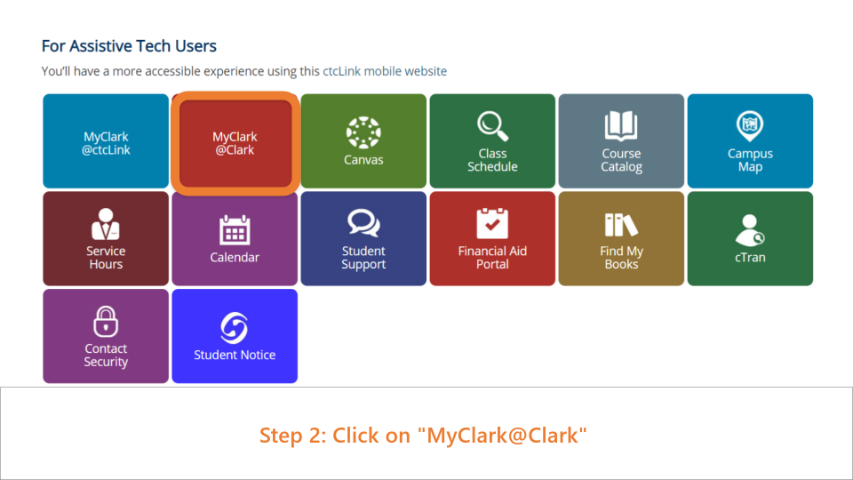
- Enter your Clark Labs Account credentials.
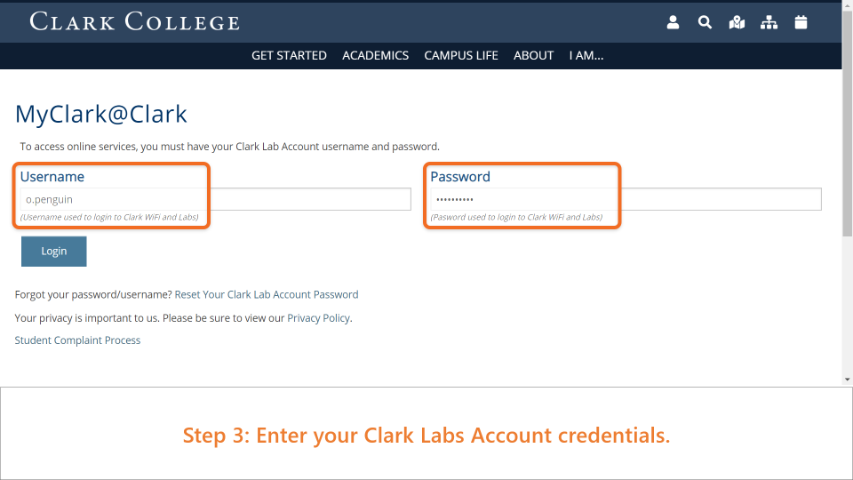
- Your email is shown on the right, write it down for your records.
- Click on 'Change Student Email Password".
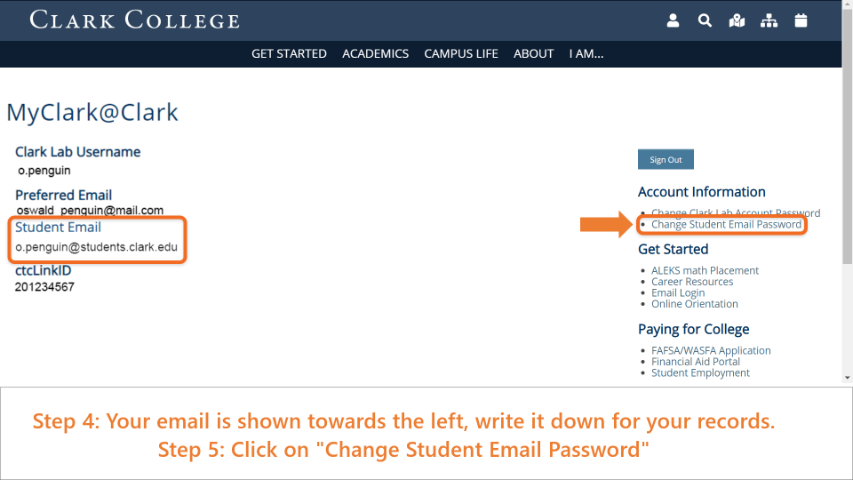
- Enter a password and repeat to confirm it. Once done, click on "Change Password".
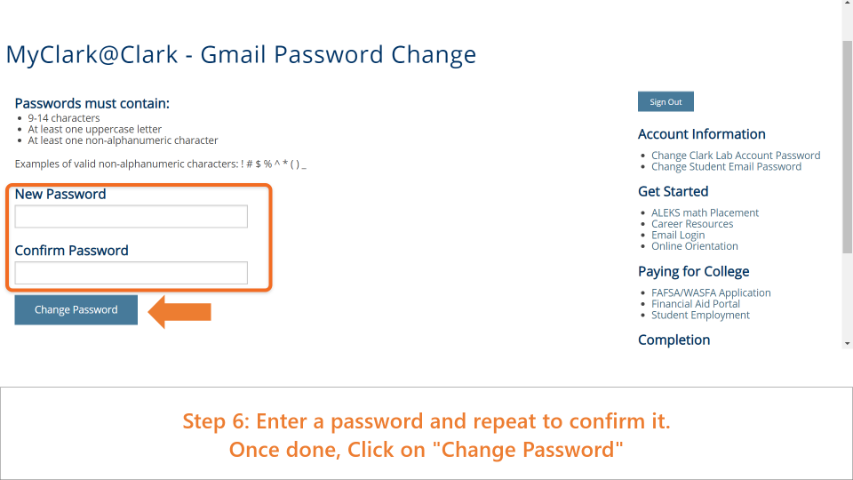
- You have now successfully reset your Student Email password. You can now log in to
your email by logging in to www.gmail.com.
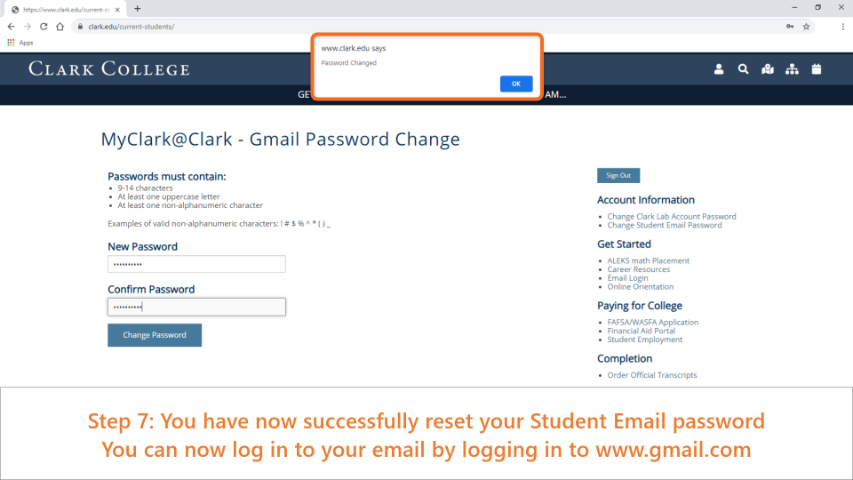
You can sign in to your emails by logging in to www.gmail.com. If you already have a personal gmail account, you can choose to forward your emails to your personal account or add your student email next to your personal account.
Forward Student Emails to a Personal Email Account
You can have your student emails forwarded to one of your personal email accounts. To set up email forwarding in gmail, please follow the steps below:
- Open a web browser and log in to Gmail.com using your Student email address (e.g. s.student6@students.clark.edu) and password.
- Click on the "Settings" icon on the top right.
Note: The settings icon looks like a gear under your profile picture or initials. - From the menus at the top, select "Forwarding and POP/IMAP".
- Click on "Add a forwarding address".
- Enter the email you would like to forward the student emails to. Once you are done,
click "Next".
- On the pop-up "Confirm forwarding address", click "Proceed".
- Now log in to your personal email (the same one you entered in step 5) and find the
email with a verification code.
- Enter the verification code in "Forwarding and POP/IMAP" menu of the Student Email.
Note: This is the same screen that you were on in step 3. - Once entered, click "Verify"
Your student emails will now be forwarded to the chosen email. If the setup doesn't work or you need more information, please contact the TechHub.
Add Student Emails next to a Personal Gmail Account
If you already have a gmail account for personal use, you can keep using that and still sign in to your Clark Student Emails without having to log out of your personal account. Here's how to do it:
- Open a browser and navigate to www.gmail.com.
- Log in to your personal account. You might already be signed in to your personal account,
in which case you can just continue on.
- Find your profile picture or initials and click on it (It can be found on the top
left of the window).
- On the new window that appeared, click on "Add another account".
- Enter your Clark email (username@students.clark.edu) and your email password.
Note: If you don't remember your email password, look for the "Reset Clark Student Email Password" section of this page. - Once you are signed in you can now switch back and forth between your personal emails and student emails.
For a more detailed and visual guide, follow Google's "Sign in to multiple accounts at once" guide.
Further Assistance
If you need more help with your Student Email, you can visit or contact the TechHub. More information and ways to customize your Student Email can be found at the Student Accounts page.