How to Request Your Accommodations
-
Students: it is your responsibility to request accommodations from DAC each quarter online in myAccess. This notifies DAC that you want to use your accommodations. After you request accommodations, your Faculty Notification Letter (FNL) will be emailed to your instructor(s) and to your Clark student email address (unless other arrangements have been made). If you add any class(es) after you first enter your classes into myAccess, please note that you will need to update myAccess with your newly added class(es).
This handout will guide you through how to do this. Please contact DAC for questions.
- The overview screen will appear when you first login. If you need to navigate back to it, you can click on “My Dashboard” on the left side of the screen.
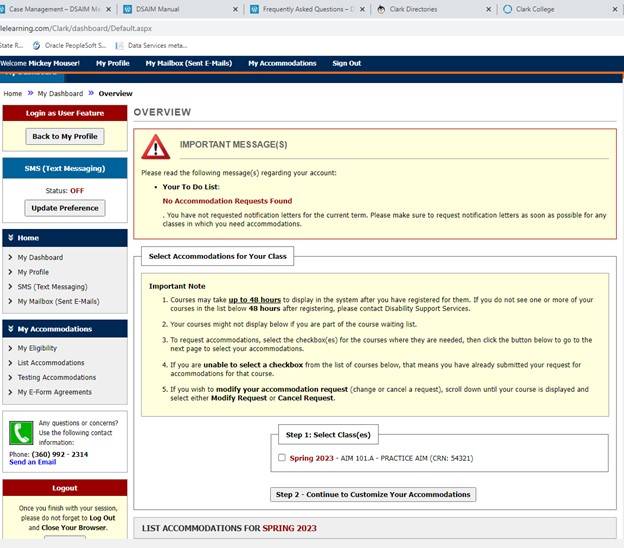
-
Scroll down to “Select Accommodations for your Class.”
Step 1: Select the classes that you would like to request accommodations in. If you do not see your classes listed, check back in 48 hours. If they still are not listed, please contact the Disability Access Center (DAC) office. NOTE: If you are on a waitlist, your class will not appear. Once you have officially been registered in the class, then your class will appear.
If you have already requested accommodations a specific class, it will say [Requested] before the name of the class.
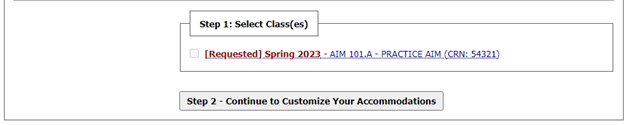
Step 2: Click “Step 2 – Continue to Customize Your Accommodations”.
-
Final Step: Select Accommodation(s) for Each Class
Please select only the accommodations that you would like for each class. For example, if the student below is only requesting Alternative Testing and Braille, he or she would only select those two check boxes. If you feel an accommodation that you have been approved for is missing from the list, please contact DAC.
Your approved accommodations can be added at any time, but it is recommended that a student select all of their accommodations that he or she might request for the quarter. Accommodations can not be applied retroactively.
Note: All testing accommodations are listed under “Alternative Testing” and are not listed separately (ex. Quiet room, extended time). You can access all alternative testing accommodations in a class, even though they are not listed separately under your class.
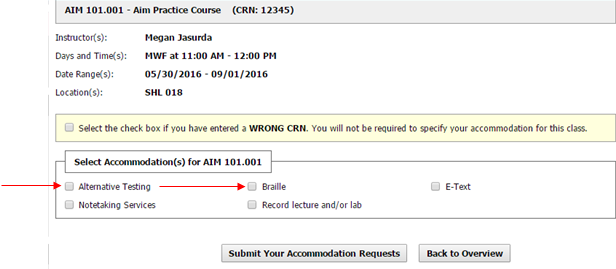
4. Click “Submit Your Accommodation Requests.”
- After you request accommodations, your Faculty Notification Letter (FNL) will be mailed to your Clark student email address and to your instructor(s) for all classes in which you have requested accommodations. Accommodation letters are typically emailed to students one week prior to the first day of the quarter. If you requested accommodations at least two weeks prior to the quarter starting and you do NOT receive your accommodations letters one week prior to the quarter starting, you should contact the DAC Office immediately.
You can print a copy of your FNL any time after it has been sent. To do this, go back
to “My Dashboard”. Select your class from the dropdown menu, and then click “Generate
PDF.”
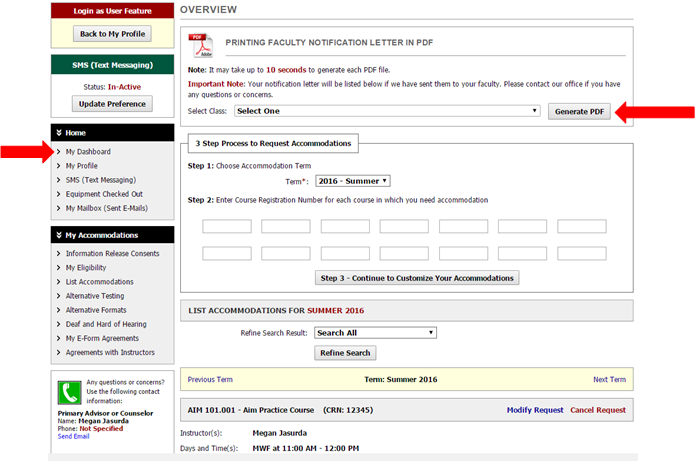
There are two situations that will require students to modify their requests. First, if you drop or withdraw from a class, you will want to select “cancel request” after scrolling to the class from the Dashboard.
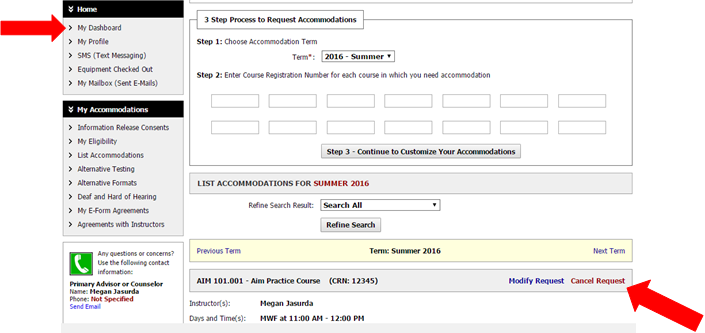
Select the reason to cancel services from the dropdown menu, and then click “Cancel
Accommodation Request.”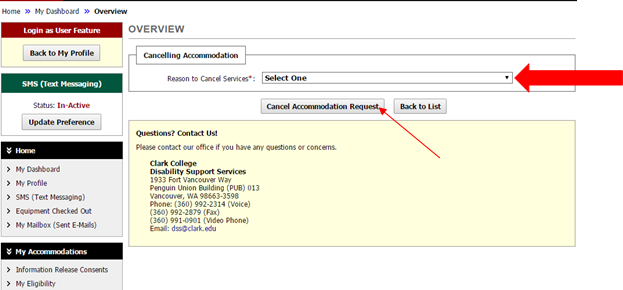
Secondly, if you need to change the accommodations that you originally requested,
you will want to select “Modify Request” for your class(es). Please note that only
accommodations that are already approved in your accommodation plan can be requested
in this manner. If you need to request a new, previously unapproved accommodation,
please contact the DAC office to schedule a re-review appointment.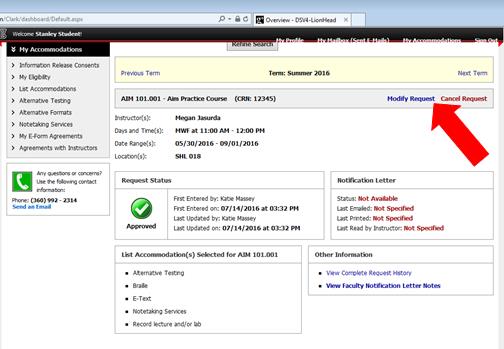
On the next screen, you will be able to check the boxes of the accommodations that
you would like to use for this class.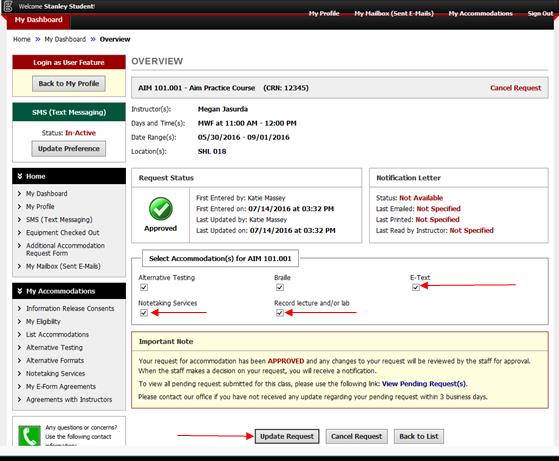
When you have selected all of the accommodations, click “Update Request” to submit your request to staff for approval.
Reminder: Please be sure to review policies and procedures related to your specific accommodation plan, as listed on our website under “Responsibilities for Students”.